Chapter 2. A tour of Mercurial: the basics
Table of Contents
Installing Mercurial on your system
Prebuilt binary packages of Mercurial are available for every popular operating system. These make it easy to start using Mercurial on your computer immediately.
Windows
The best version of Mercurial for Windows is TortoiseHg, which can be found at http://bitbucket.org/tortoisehg/stable/wiki/Home. This package has no external dependencies; it “just works”. It provides both command line and graphical user interfaces.
Mac OS X
Lee Cantey publishes an installer of Mercurial for Mac OS X at http://mercurial.berkwood.com.
Linux
Because each Linux distribution has its own packaging tools, policies, and rate of development, it's difficult to give a comprehensive set of instructions on how to install Mercurial binaries. The version of Mercurial that you will end up with can vary depending on how active the person is who maintains the package for your distribution.
To keep things simple, I will focus on installing
Mercurial from the command line under the most popular Linux
distributions. Most of these distributions provide graphical
package managers that will let you install Mercurial with a
single click; the package name to look for is
mercurial.
Solaris
SunFreeWare, at http://www.sunfreeware.com, provides prebuilt packages of Mercurial.
Getting started
To begin, we'll use the hg version command to find out whether Mercurial is installed properly. The actual version information that it prints isn't so important; we simply care whether the command runs and prints anything at all.
$hg versionMercurial Distributed SCM (version 1.2) Copyright (C) 2005-2008 Matt Mackall <mpm@selenic.com> and others This is free software; see the source for copying conditions. There is NO warranty; not even for MERCHANTABILITY or FITNESS FOR A PARTICULAR PURPOSE.
Built-in help
Mercurial provides a built-in help system. This is invaluable for those times when you find yourself stuck trying to remember how to run a command. If you are completely stuck, simply run hg help; it will print a brief list of commands, along with a description of what each does. If you ask for help on a specific command (as below), it prints more detailed information.
$hg help inithg init [-e CMD] [--remotecmd CMD] [DEST] create a new repository in the given directory Initialize a new repository in the given directory. If the given directory does not exist, it is created. If no directory is given, the current directory is used. It is possible to specify an ssh:// URL as the destination. See 'hg help urls' for more information. options: -e --ssh specify ssh command to use --remotecmd specify hg command to run on the remote side use "hg -v help init" to show global options
For a more impressive level of detail (which you won't
usually need) run hg help -v. The -v option is short for
--verbose, and tells
Mercurial to print more information than it usually
would.
Working with a repository
In Mercurial, everything happens inside a repository. The repository for a project contains all of the files that “belong to” that project, along with a historical record of the project's files.
There's nothing particularly magical about a repository; it is simply a directory tree in your filesystem that Mercurial treats as special. You can rename or delete a repository any time you like, using either the command line or your file browser.
Making a local copy of a repository
Copying a repository is just a little bit special. While you could use a normal file copying command to make a copy of a repository, it's best to use a built-in command that Mercurial provides. This command is called hg clone, because it makes an identical copy of an existing repository.
$hg clone https://bitbucket.org/bos/hg-tutorial-hellodestination directory: hello requesting all changes adding changesets adding manifests adding file changes added 5 changesets with 5 changes to 2 files updating working directory 2 files updated, 0 files merged, 0 files removed, 0 files unresolved
One advantage of using hg clone is that, as we can see above, it lets us clone repositories over the network. Another is that it remembers where we cloned from, which we'll find useful soon when we want to fetch new changes from another repository.
If our clone succeeded, we should now have a local
directory called hello.
This directory will contain some files.
$ls -ltotal 4 drwxrwxr-x 3 bos bos 4096 May 5 06:55 hello$ls helloMakefile hello.c
These files have the same contents and history in our repository as they do in the repository we cloned.
Every Mercurial repository is complete, self-contained, and independent. It contains its own private copy of a project's files and history. As we just mentioned, a cloned repository remembers the location of the repository it was cloned from, but Mercurial will not communicate with that repository, or any other, unless you tell it to.
What this means for now is that we're free to experiment with our repository, safe in the knowledge that it's a private “sandbox” that won't affect anyone else.
What's in a repository?
When we take a more detailed look inside a repository, we
can see that it contains a directory named .hg. This is where Mercurial
keeps all of its metadata for the repository.
$cd hello$ls -a. .. .hg Makefile hello.c
The contents of the .hg directory and its
subdirectories are private to Mercurial. Every other file and
directory in the repository is yours to do with as you
please.
To introduce a little terminology, the .hg directory is the
“real” repository, and all of the files and
directories that coexist with it are said to live in the
working directory. An easy way to
remember the distinction is that the
repository contains the
history of your project, while the
working directory contains a
snapshot of your project at a particular
point in history.
A tour through history
One of the first things we might want to do with a new, unfamiliar repository is understand its history. The hg log command gives us a view of the history of changes in the repository.
$hg logchangeset: 4:2278160e78d4 tag: tip user: Bryan O'Sullivan <bos@serpentine.com> date: Sat Aug 16 22:16:53 2008 +0200 summary: Trim comments. changeset: 3:0272e0d5a517 user: Bryan O'Sullivan <bos@serpentine.com> date: Sat Aug 16 22:08:02 2008 +0200 summary: Get make to generate the final binary from a .o file. changeset: 2:fef857204a0c user: Bryan O'Sullivan <bos@serpentine.com> date: Sat Aug 16 22:05:04 2008 +0200 summary: Introduce a typo into hello.c. changeset: 1:82e55d328c8c user: mpm@selenic.com date: Fri Aug 26 01:21:28 2005 -0700 summary: Create a makefile changeset: 0:0a04b987be5a user: mpm@selenic.com date: Fri Aug 26 01:20:50 2005 -0700 summary: Create a standard "hello, world" program
By default, this command prints a brief paragraph of output for each change to the project that was recorded. In Mercurial terminology, we call each of these recorded events a changeset, because it can contain a record of changes to several files.
The fields in a record of output from hg log are as follows.
changeset: This field has the format of a number, followed by a colon, followed by a hexadecimal (or hex) string. These are identifiers for the changeset. The hex string is a unique identifier: the same hex string will always refer to the same changeset in every copy of this repository. The number is shorter and easier to type than the hex string, but it isn't unique: the same number in two different clones of a repository may identify different changesets.user: The identity of the person who created the changeset. This is a free-form field, but it most often contains a person's name and email address.date: The date and time on which the changeset was created, and the timezone in which it was created. (The date and time are local to that timezone; they display what time and date it was for the person who created the changeset.)summary: The first line of the text message that the creator of the changeset entered to describe the changeset.Some changesets, such as the first in the list above, have a
tagfield. A tag is another way to identify a changeset, by giving it an easy-to-remember name. (The tag namedtipis special: it always refers to the newest change in a repository.)
The default output printed by hg log is purely a summary; it is missing a lot of detail.
Figure 2.1, “Graphical history of the hello repository” provides
a graphical representation of the history of the hello repository, to make it a
little easier to see which direction history is
“flowing” in. We'll be returning to this figure
several times in this chapter and the chapter that
follows.
Changesets, revisions, and talking to other people
As English is a notoriously sloppy language, and computer science has a hallowed history of terminological confusion (why use one term when four will do?), revision control has a variety of words and phrases that mean the same thing. If you are talking about Mercurial history with other people, you will find that the word “changeset” is often compressed to “change” or (when written) “cset”, and sometimes a changeset is referred to as a “revision” or a “rev”.
While it doesn't matter what word you
use to refer to the concept of “a changeset”, the
identifier that you use to refer to
“a specific changeset” is of
great importance. Recall that the changeset
field in the output from hg
log identifies a changeset using both a number and
a hexadecimal string.
This distinction is important. If you send
someone an email talking about “revision 33”,
there's a high likelihood that their revision 33 will
not be the same as yours. The reason for
this is that a revision number depends on the order in which
changes arrived in a repository, and there is no guarantee
that the same changes will happen in the same order in
different repositories. Three changes a,b,c
can easily appear in one repository as
0,1,2, while in another as
0,2,1.
Mercurial uses revision numbers purely as a convenient shorthand. If you need to discuss a changeset with someone, or make a record of a changeset for some other reason (for example, in a bug report), use the hexadecimal identifier.
Viewing specific revisions
To narrow the output of hg
log down to a single revision, use the -r (or --rev) option. You can use
either a revision number or a hexadecimal identifier,
and you can provide as many revisions as you want.
$hg log -r 3changeset: 3:0272e0d5a517 user: Bryan O'Sullivan <bos@serpentine.com> date: Sat Aug 16 22:08:02 2008 +0200 summary: Get make to generate the final binary from a .o file.$hg log -r 0272e0d5a517changeset: 3:0272e0d5a517 user: Bryan O'Sullivan <bos@serpentine.com> date: Sat Aug 16 22:08:02 2008 +0200 summary: Get make to generate the final binary from a .o file.$hg log -r 1 -r 4changeset: 1:82e55d328c8c user: mpm@selenic.com date: Fri Aug 26 01:21:28 2005 -0700 summary: Create a makefile changeset: 4:2278160e78d4 tag: tip user: Bryan O'Sullivan <bos@serpentine.com> date: Sat Aug 16 22:16:53 2008 +0200 summary: Trim comments.
If you want to see the history of several revisions
without having to list each one, you can use range
notation; this lets you express the idea “I
want all revisions between abc and
def, inclusive”.
$hg log -r 2:4changeset: 2:fef857204a0c user: Bryan O'Sullivan <bos@serpentine.com> date: Sat Aug 16 22:05:04 2008 +0200 summary: Introduce a typo into hello.c. changeset: 3:0272e0d5a517 user: Bryan O'Sullivan <bos@serpentine.com> date: Sat Aug 16 22:08:02 2008 +0200 summary: Get make to generate the final binary from a .o file. changeset: 4:2278160e78d4 tag: tip user: Bryan O'Sullivan <bos@serpentine.com> date: Sat Aug 16 22:16:53 2008 +0200 summary: Trim comments.
Mercurial also honours the order in which you specify revisions, so hg log -r 2:4 prints 2, 3, and 4. while hg log -r 4:2 prints 4, 3, and 2.
More detailed information
While the summary information printed by hg log is useful if you already know
what you're looking for, you may need to see a complete
description of the change, or a list of the files changed, if
you're trying to decide whether a changeset is the one you're
looking for. The hg log
command's -v (or --verbose) option gives you
this extra detail.
$hg log -v -r 3changeset: 3:0272e0d5a517 user: Bryan O'Sullivan <bos@serpentine.com> date: Sat Aug 16 22:08:02 2008 +0200 files: Makefile description: Get make to generate the final binary from a .o file.
If you want to see both the description and
content of a change, add the -p (or --patch) option. This displays
the content of a change as a unified diff
(if you've never seen a unified diff before, see the section called “Understanding patches” for an overview).
$hg log -v -p -r 2changeset: 2:fef857204a0c user: Bryan O'Sullivan <bos@serpentine.com> date: Sat Aug 16 22:05:04 2008 +0200 files: hello.c description: Introduce a typo into hello.c. diff -r 82e55d328c8c -r fef857204a0c hello.c --- a/hello.c Fri Aug 26 01:21:28 2005 -0700 +++ b/hello.c Sat Aug 16 22:05:04 2008 +0200 @@ -11,6 +11,6 @@ int main(int argc, char **argv) { - printf("hello, world!\n"); + printf("hello, world!\"); return 0; }
The -p option is
tremendously useful, so it's well worth remembering.
All about command options
Let's take a brief break from exploring Mercurial commands to discuss a pattern in the way that they work; you may find this useful to keep in mind as we continue our tour.
Mercurial has a consistent and straightforward approach to dealing with the options that you can pass to commands. It follows the conventions for options that are common to modern Linux and Unix systems.
Every option has a long name. For example, as we've already seen, the hg log command accepts a
--revoption.Most options have short names, too. Instead of
--rev, we can use-r. (The reason that some options don't have short names is that the options in question are rarely used.)Long options start with two dashes (e.g.
--rev), while short options start with one (e.g.-r).Option naming and usage is consistent across commands. For example, every command that lets you specify a changeset ID or revision number accepts both
-rand--revarguments.If you are using short options, you can save typing by running them together. For example, the command hg log -v -p -r 2 can be written as hg log -vpr2.
In the examples throughout this book, I usually use short options instead of long. This simply reflects my own preference, so don't read anything significant into it.
Most commands that print output of some kind will print more
output when passed a -v
(or --verbose) option, and
less when passed -q (or
--quiet).
Making and reviewing changes
Now that we have a grasp of viewing history in Mercurial, let's take a look at making some changes and examining them.
The first thing we'll do is isolate our experiment in a repository of its own. We use the hg clone command, but we don't need to clone a copy of the remote repository. Since we already have a copy of it locally, we can just clone that instead. This is much faster than cloning over the network, and cloning a local repository uses less disk space in most cases, too[1].
$cd ..$hg clone hello my-helloupdating working directory 2 files updated, 0 files merged, 0 files removed, 0 files unresolved$cd my-hello
As an aside, it's often good practice to keep a “pristine” copy of a remote repository around, which you can then make temporary clones of to create sandboxes for each task you want to work on. This lets you work on multiple tasks in parallel, each isolated from the others until it's complete and you're ready to integrate it back. Because local clones are so cheap, there's almost no overhead to cloning and destroying repositories whenever you want.
In our my-hello
repository, we have a file hello.c that
contains the classic “hello, world” program.
$cat hello.c/* * Placed in the public domain by Bryan O'Sullivan. This program is * not covered by patents in the United States or other countries. */ #include <stdio.h> int main(int argc, char **argv) { printf("hello, world!\"); return 0; }
Let's edit this file so that it prints a second line of output.
# ... edit edit edit ...$cat hello.c/* * Placed in the public domain by Bryan O'Sullivan. This program is * not covered by patents in the United States or other countries. */ #include <stdio.h> int main(int argc, char **argv) { printf("hello, world!\"); printf("hello again!\n"); return 0; }
Mercurial's hg status command will tell us what Mercurial knows about the files in the repository.
$lsMakefile hello.c$hg statusM hello.c
The hg status command
prints no output for some files, but a line starting with
“M” for
hello.c. Unless you tell it to, hg status will not print any output
for files that have not been modified.
The “M” indicates that
Mercurial has noticed that we modified
hello.c. We didn't need to
inform Mercurial that we were going to
modify the file before we started, or that we had modified the
file after we were done; it was able to figure this out
itself.
It's somewhat helpful to know that we've modified
hello.c, but we might prefer to know
exactly what changes we've made to it. To
do this, we use the hg diff
command.
$hg diffdiff -r 2278160e78d4 hello.c --- a/hello.c Sat Aug 16 22:16:53 2008 +0200 +++ b/hello.c Tue May 05 06:55:53 2009 +0000 @@ -8,5 +8,6 @@ int main(int argc, char **argv) { printf("hello, world!\"); + printf("hello again!\n"); return 0; }
![[Tip]](/support/figs/tip.png) | Understanding patches |
|---|---|
Remember to take a look at the section called “Understanding patches” if you don't know how to read output above. |
Recording changes in a new changeset
We can modify files, build and test our changes, and use hg status and hg diff to review our changes, until we're satisfied with what we've done and arrive at a natural stopping point where we want to record our work in a new changeset.
The hg commit command lets us create a new changeset; we'll usually refer to this as “making a commit” or “committing”.
Setting up a username
When you try to run hg commit for the first time, it is not guaranteed to succeed. Mercurial records your name and address with each change that you commit, so that you and others will later be able to tell who made each change. Mercurial tries to automatically figure out a sensible username to commit the change with. It will attempt each of the following methods, in order:
If you specify a
-uoption to the hg commit command on the command line, followed by a username, this is always given the highest precedence.If you have set the
HGUSERenvironment variable, this is checked next.If you create a file in your home directory called
.hgrc, with ausernameentry, that will be used next. To see what the contents of this file should look like, refer to the section called “Creating a Mercurial configuration file” below.If you have set the
EMAILenvironment variable, this will be used next.Mercurial will query your system to find out your local user name and host name, and construct a username from these components. Since this often results in a username that is not very useful, it will print a warning if it has to do this.
If all of these mechanisms fail, Mercurial will fail, printing an error message. In this case, it will not let you commit until you set up a username.
You should think of the HGUSER environment
variable and the -u
option to the hg commit
command as ways to override Mercurial's
default selection of username. For normal use, the simplest
and most robust way to set a username for yourself is by
creating a .hgrc file; see
below for details.
Creating a Mercurial configuration file
To set a user name, use your favorite editor
to create a file called .hgrc in your home directory.
Mercurial will use this file to look up your personalised
configuration settings. The initial contents of your
.hgrc should look like
this.
# This is a Mercurial configuration file. [ui] username = Firstname Lastname <email.address@example.net>
The “[ui]” line begins a
section of the config file, so you can
read the “username = ...”
line as meaning “set the value of the
username item in the
ui section”. A section continues
until a new section begins, or the end of the file.
Mercurial ignores empty lines and treats any text from
“#” to the end of a line as
a comment.
Writing a commit message
When we commit a change, Mercurial drops us into a text editor, to enter a message that will describe the modifications we've made in this changeset. This is called the commit message. It will be a record for readers of what we did and why, and it will be printed by hg log after we've finished committing.
$hg commit
The editor that the hg
commit command drops us into will contain an empty
line or two, followed by a number of lines starting with
“HG:”.
This is where I type my commit comment. HG: Enter commit message. Lines beginning with 'HG:' are removed. HG: -- HG: user: Bryan O'Sullivan <bos@serpentine.com> HG: branch 'default' HG: changed hello.c
Mercurial ignores the lines that start with
“HG:”; it uses them only to
tell us which files it's recording changes to. Modifying or
deleting these lines has no effect.
Writing a good commit message
Since hg log only prints the first line of a commit message by default, it's best to write a commit message whose first line stands alone. Here's a real example of a commit message that doesn't follow this guideline, and hence has a summary that is not readable.
changeset: 73:584af0e231be user: Censored Person <censored.person@example.org> date: Tue Sep 26 21:37:07 2006 -0700 summary: include buildmeister/commondefs. Add exports.
As far as the remainder of the contents of the commit message are concerned, there are no hard-and-fast rules. Mercurial itself doesn't interpret or care about the contents of the commit message, though your project may have policies that dictate a certain kind of formatting.
My personal preference is for short, but informative, commit messages that tell me something that I can't figure out with a quick glance at the output of hg log --patch.
If we run the hg commit command without any arguments, it records all of the changes we've made, as reported by hg status and hg diff.
Aborting a commit
If you decide that you don't want to commit while in the middle of editing a commit message, simply exit from your editor without saving the file that it's editing. This will cause nothing to happen to either the repository or the working directory.
Admiring our new handiwork
Once we've finished the commit, we can use the hg tip command to display the changeset we just created. This command produces output that is identical to hg log, but it only displays the newest revision in the repository.
$hg tip -vpchangeset: 5:b6fed4f21233 tag: tip user: Bryan O'Sullivan <bos@serpentine.com> date: Tue May 05 06:55:53 2009 +0000 files: hello.c description: Added an extra line of output diff -r 2278160e78d4 -r b6fed4f21233 hello.c --- a/hello.c Sat Aug 16 22:16:53 2008 +0200 +++ b/hello.c Tue May 05 06:55:53 2009 +0000 @@ -8,5 +8,6 @@ int main(int argc, char **argv) { printf("hello, world!\"); + printf("hello again!\n"); return 0; }
We refer to the newest revision in the repository as the tip revision, or simply the tip.
By the way, the hg tip
command accepts many of the same options as hg log, so -v above indicates “be
verbose”, -p
specifies “print a patch”. The use of -p to print patches is another
example of the consistent naming we mentioned earlier.
Sharing changes
We mentioned earlier that repositories in
Mercurial are self-contained. This means that the changeset we
just created exists only in our my-hello repository. Let's look
at a few ways that we can propagate this change into other
repositories.
Pulling changes from another repository
To get started, let's clone our original
hello repository, which
does not contain the change we just committed. We'll call our
temporary repository hello-pull.
$cd ..$hg clone hello hello-pullupdating working directory 2 files updated, 0 files merged, 0 files removed, 0 files unresolved
We'll use the hg
pull command to bring changes from my-hello into hello-pull. However, blindly
pulling unknown changes into a repository is a somewhat scary
prospect. Mercurial provides the hg
incoming command to tell us what changes the
hg pull command
would pull into the repository, without
actually pulling the changes in.
$cd hello-pull$hg incoming ../my-hellocomparing with ../my-hello searching for changes changeset: 5:b6fed4f21233 tag: tip user: Bryan O'Sullivan <bos@serpentine.com> date: Tue May 05 06:55:53 2009 +0000 summary: Added an extra line of output
Bringing changes into a repository is a simple matter of running the hg pull command, and optionally telling it which repository to pull from.
$hg tipchangeset: 4:2278160e78d4 tag: tip user: Bryan O'Sullivan <bos@serpentine.com> date: Sat Aug 16 22:16:53 2008 +0200 summary: Trim comments.$hg pull ../my-hellopulling from ../my-hello searching for changes adding changesets adding manifests adding file changes added 1 changesets with 1 changes to 1 files (run 'hg update' to get a working copy)$hg tipchangeset: 5:b6fed4f21233 tag: tip user: Bryan O'Sullivan <bos@serpentine.com> date: Tue May 05 06:55:53 2009 +0000 summary: Added an extra line of output
As you can see from the before-and-after output of hg tip, we have successfully pulled changes into our repository. However, Mercurial separates pulling changes in from updating the working directory. There remains one step before we will see the changes that we just pulled appear in the working directory.
Updating the working directory
We have so far glossed over the relationship between a repository and its working directory. The hg pull command that we ran in the section called “Pulling changes from another repository” brought changes into the repository, but if we check, there's no sign of those changes in the working directory. This is because hg pull does not (by default) touch the working directory. Instead, we use the hg update command to do this.
$grep printf hello.cprintf("hello, world!\");$hg update tip1 files updated, 0 files merged, 0 files removed, 0 files unresolved$grep printf hello.cprintf("hello, world!\"); printf("hello again!\n");
It might seem a bit strange that hg pull doesn't update the working directory automatically. There's actually a good reason for this: you can use hg update to update the working directory to the state it was in at any revision in the history of the repository. If you had the working directory updated to an old revision—to hunt down the origin of a bug, say—and ran a hg pull which automatically updated the working directory to a new revision, you might not be terribly happy.
Since pull-then-update is such a common sequence
of operations, Mercurial lets you combine the two by passing
the -u option to hg pull.
If you look back at the output of hg pull in the section called “Pulling changes from another repository” when we ran it without -u, you can see that it printed
a helpful reminder that we'd have to take an explicit step to
update the working directory.
To find out what revision the working directory is at, use the hg parents command.
$hg parentschangeset: 5:b6fed4f21233 tag: tip user: Bryan O'Sullivan <bos@serpentine.com> date: Tue May 05 06:55:53 2009 +0000 summary: Added an extra line of output
If you look back at Figure 2.1, “Graphical history of the hello repository”, you'll see arrows connecting each changeset. The node that the arrow leads from in each case is a parent, and the node that the arrow leads to is its child. The working directory has a parent in just the same way; this is the changeset that the working directory currently contains.
To update the working directory to a particular revision, give a revision number or changeset ID to the hg update command.
$hg update 22 files updated, 0 files merged, 0 files removed, 0 files unresolved$hg parentschangeset: 2:fef857204a0c user: Bryan O'Sullivan <bos@serpentine.com> date: Sat Aug 16 22:05:04 2008 +0200 summary: Introduce a typo into hello.c.$hg update2 files updated, 0 files merged, 0 files removed, 0 files unresolved$hg parentschangeset: 5:b6fed4f21233 tag: tip user: Bryan O'Sullivan <bos@serpentine.com> date: Tue May 05 06:55:53 2009 +0000 summary: Added an extra line of output
If you omit an explicit revision, hg update will update to the tip revision, as shown by the second call to hg update in the example above.
Pushing changes to another repository
Mercurial lets us push changes to another repository, from the repository we're currently visiting. As with the example of hg pull above, we'll create a temporary repository to push our changes into.
$cd ..$hg clone hello hello-pushupdating working directory 2 files updated, 0 files merged, 0 files removed, 0 files unresolved
The hg outgoing command tells us what changes would be pushed into another repository.
$cd my-hello$hg outgoing ../hello-pushcomparing with ../hello-push searching for changes changeset: 5:b6fed4f21233 tag: tip user: Bryan O'Sullivan <bos@serpentine.com> date: Tue May 05 06:55:53 2009 +0000 summary: Added an extra line of output
And the hg push command does the actual push.
$hg push ../hello-pushpushing to ../hello-push searching for changes adding changesets adding manifests adding file changes added 1 changesets with 1 changes to 1 files
As with hg
pull, the hg push
command does not update the working directory in the
repository that it's pushing changes into. Unlike hg pull, hg
push does not provide a -u
option that updates the other repository's working directory.
This asymmetry is deliberate: the repository we're pushing to
might be on a remote server and shared between several people.
If we were to update its working directory while someone was
working in it, their work would be disrupted.
What happens if we try to pull or push changes and the receiving repository already has those changes? Nothing too exciting.
$hg push ../hello-pushpushing to ../hello-push searching for changes no changes found
Default locations
When we clone a repository, Mercurial records the location
of the repository we cloned in the
.hg/hgrc file of the new repository. If
we don't supply a location to hg pull from
or hg push to, those commands will use this
location as a default. The hg incoming
and hg outgoing commands do so too.
If you open a repository's .hg/hgrc
file in a text editor, you will see contents like the
following.
[paths] default = http://www.selenic.com/repo/hg
It is possible—and often useful—to have the
default location for hg push and
hg outgoing be different from those for
hg pull and hg incoming.
We can do this by adding a default-push
entry to the [paths] section of the
.hg/hgrc file, as follows.
[paths] default = http://www.selenic.com/repo/hg default-push = http://hg.example.com/hg
Sharing changes over a network
The commands we have covered in the previous few sections are not limited to working with local repositories. Each works in exactly the same fashion over a network connection; simply pass in a URL instead of a local path.
$hg outgoing https://bitbucket.org/bos/hg-tutorial-hellocomparing with https://bitbucket.org/bos/hg-tutorial-hello searching for changes changeset: 5:b6fed4f21233 tag: tip user: Bryan O'Sullivan <bos@serpentine.com> date: Tue May 05 06:55:53 2009 +0000 summary: Added an extra line of output
In this example, we can see what changes we could push to the remote repository, but the repository is understandably not set up to let anonymous users push to it.
$hg push http://bitbucket.org/bos/hg-tutorial-hellopushing to http://bitbucket.org/bos/hg-tutorial-hello searching for changes ssl required
Starting a new project
It is just as easy to begin a new project as to work on one that already exists. The hg init command creates a new, empty Mercurial repository.
$hg init myproject
This simply creates a repository named
myproject in the current directory.
$ls -ltotal 12 -rw-rw-r-- 1 bos bos 47 May 5 06:55 goodbye.c -rw-rw-r-- 1 bos bos 45 May 5 06:55 hello.c drwxrwxr-x 3 bos bos 4096 May 5 06:55 myproject
We can tell that myproject is a
Mercurial repository, because it contains a
.hg directory.
$ls -al myprojecttotal 12 drwxrwxr-x 3 bos bos 4096 May 5 06:55 . drwx------ 3 bos bos 4096 May 5 06:55 .. drwxrwxr-x 3 bos bos 4096 May 5 06:55 .hg
If we want to add some pre-existing files to the repository, we copy them into place, and tell Mercurial to start tracking them using the hg add command.
$cd myproject$cp ../hello.c .$cp ../goodbye.c .$hg addadding goodbye.c adding hello.c$hg statusA goodbye.c A hello.c
Once we are satisfied that our project looks right, we commit our changes.
$hg commit -m 'Initial commit'
It takes just a few moments to start using Mercurial on a new project, which is part of its appeal. Revision control is now so easy to work with, we can use it on the smallest of projects that we might not have considered with a more complicated tool.
[1] The saving of space arises when source and destination repositories are on the same filesystem, in which case Mercurial will use hardlinks to do copy-on-write sharing of its internal metadata. If that explanation meant nothing to you, don't worry: everything happens transparently and automatically, and you don't need to understand it.
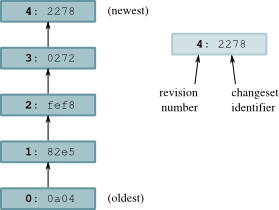
![[Note]](/support/figs/note.png)
 Want to stay up to date? Subscribe to the comment feed for
Want to stay up to date? Subscribe to the comment feed for